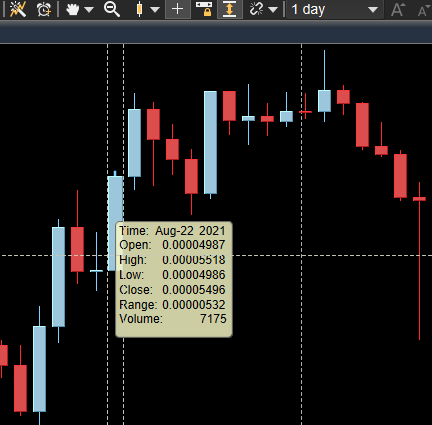صادر کردن داده ها
در MotiveWave این امکان فراهم است که داده های تاریخی پیشین را در چندین فرمت مختلف خروجی بگیرید. برای این کار از نوار منوی بالا File --> Chart --> Export Data را انتخاب کنید. با این کار پنجره ای با مشخصه های زیر باز خواهد:
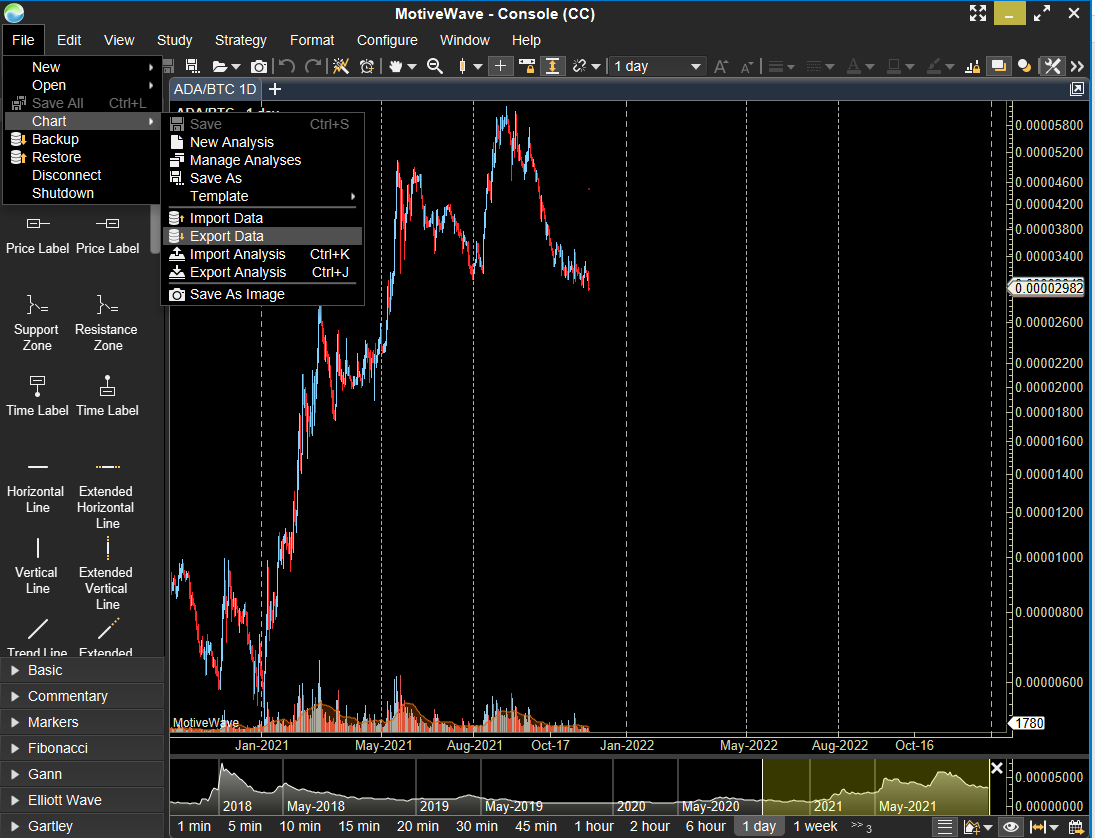

1) Symbol : در این قسمت ابزار مالی مودر نظر خود را انتخاب کنید. به طور پیش فرض در این قسمت نام ابزار مالی را خواهید دید که در حال حاضر نمودار آن باز است.
2) Bar Size : اندازه میله را برای داده های تاریخی انتخاب کنید.
Bar Count (3 : تعداد ميله هایی را که قصد صادر کردن آنها را دارید مشخص کنید. برای صادر نمودن تمامی میله ها در پایگاه داده تاریخی، گزینه All Available را انتخاب کنید.
Regular Trading Hours (RTH) Data (4 : با انتخاب این گزینه، داده های خروجی فقط شامل میله هایی خواهد بود که جزئی از معاملات معمول هستند.
5) Export chart data including study values : خروجی گرفتن از دادهها به همراه مقادیر مربوط به مطالعات انجام گرفته روی نمودار.
6) Data File : مسیر ذخیره سازی فایل را مشخص کنید.
Format (7 : فرمت فایل خروجی را انتخاب کنید که شامل موارد زیر است:
CSV - yyyyMMdd HHmmss O,H,L,C,V
CSV - dd/MM/yyyy HH:mm:ss 0,H,L,C,V
Ninja Trader - Start of Bar Time
Ninja Trader - End of Bar Time
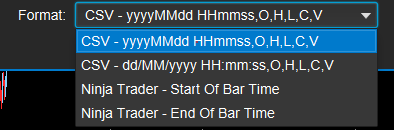
نمای چشم پرنده
نمای چشم پرنده روشی مناسب برای مشاهده تصویری بزرگتر از دادههای تاریخی فراهم می آورد. برای فعال سازی این ویژگی گزینه View --> Display --> Bird's Eye View را از نوار منوی بالا کلیک کنید.
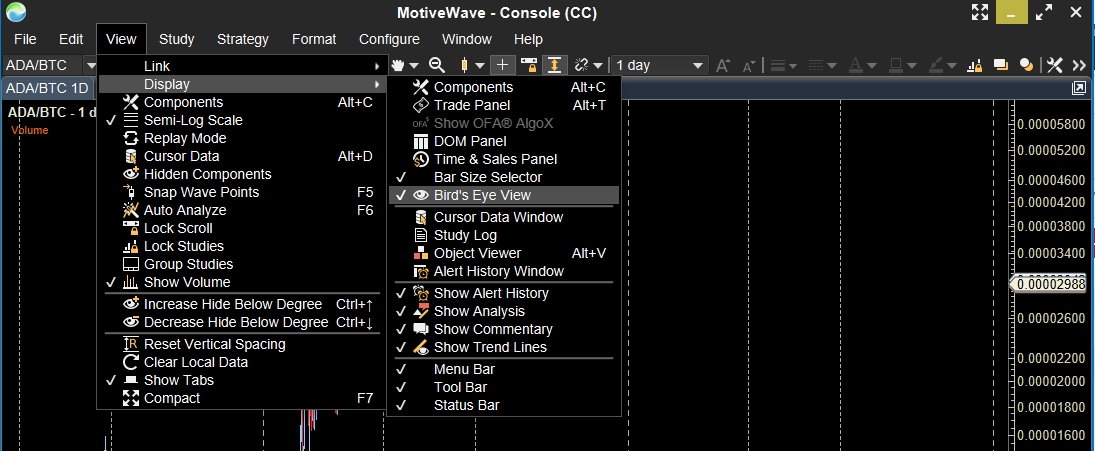
Birds Eye View در پایین نمودار به نمایش در میآید. ناحیه برجسته شده (منطقه زرد شفاف) داده هایی را که در حال حاضر روی نمودار مشاهده میشوند را نمایش میدهد. می توانید روی این ناحیه کلیک کرده و آن را به چپ یا راست جابجا کنید و داده های متناظر با آن را در ناحیه نمودار مشاهده کنید. عرض منطقه برجسته شده به عرض میله های روی نمودار بستگی دارد.

اگر میخواهید عرض را تغییر دهید، روی محوز زمان کلیک کرده و آن را به چپ یا راست بکشید.
دادههای نشانگر ماوس
داده های نشانگر ماوس به نقاط داده ها و مقادیر آنها در موقعیت کنونی نشانگر ماوس اشاره دارد. چندین روش برای مشاهده داده های نشانگر ماوس وجود دارد.
پنجره داده های نشانگر ماوس
Cursor Data Window یک پنجره جداگانه است که در مکان فعلى ماوس داده ها را نمایش می دهد. این پنجره در سرتاسر نمودارها کار میکند. این پنجره را می توان با انتخاب View --> Display --> Cursor Data از نوار منوی بالا باز کرد. برای راحتی کار این پنجره همیشه روی سایر پنجره ها نمایش داده می شود.
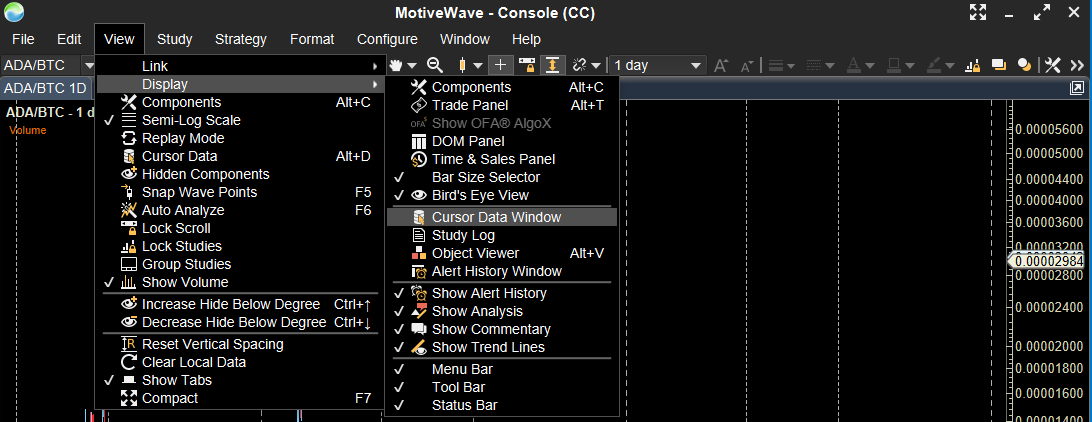

نوار وضعیت :
داده های مربوط به یک میله قیمت را میتوان در نوار وضعیت در پایين پنجره مشاهده کرد. این داده ها منعکس کننده مشخصات میله قیمت در موقعیت کنونی نشانگر ماوس می باشند.
پنجره شناور :
اگر نشانگر ماوس را روی یک میله قیمت قرار دهید یک پنجره شناور همراه با اطلاعاتی در خصوص آن میله به مدت ۲ ثانیه به نمایش در خواهد آمد.